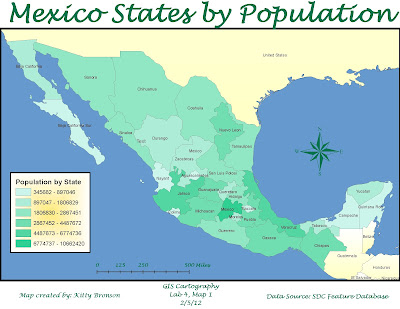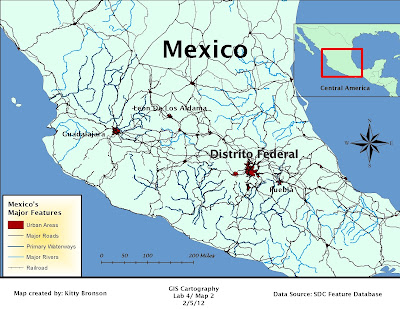Process Summary:
1) Part 1 Practice – Downloading Data and Defining Projections
1. Followed instructions , choosing DOQQ from Labins.org and downloading the raster and spatial reference files.
2. Recorded the information above for files, projection, datum and units
3. Selected the spatial reference: Projected Coordinate Systems – State Systems – NAD 1983 HARN Florida GDL Albers (Meters).prj for all 4 files.
4. Checked the scale, units and compared to basemap
2) Step 4 from Labins.org, selected DRG, State Plane – NAD83-Tiff-Collars Removed – Pace Quad
1. Recorded the information above for files, projection, datum and units
2. Selected the spatial reference – Projected Coordinate System – State Plane – NAD 1983 US Feet – NAD 1983 StatePlane Florida North FIPS 0903 USFeet.Prj
3. Added to ArcMap and said yes to creating pyramids
4. Checked scale, units and compared to basemap
3) Step 5 from FTP.PGDL.org, downloaded cntbnd_jun11.zip
1. In ArcCatalog, for cntbnd_jun11.shp, recorded name, projection, linear unit, geographic coordinate system and datum above.
4) Part 2 Practice – Creating XY tabular data
1. Created excel file table as instructed from original latitude and longitude data
2. Used formula to come up with decimal degrees
3. Saved file as S:\Projections_PartII.xls
4. Added XY Data to ArcMap, selected Sheet1$ and added.
5. Specified the ‘xfield’ and’ yfield’ as ‘xcoord’ and ‘ycoord’
6. Edited coordinate system to ‘Geographic Coordinate System’ – ‘World’ – ‘WGS1984.prj’
7. Created a shapefileby selected ‘export data’ and named S:\ProjectionsPartII\EagleNest.shp
5) Part 3: Projection Assignment
1. Downloaded aerials from DOQQs
2. Selected 2004 RGB StatePlane – Untis:FT MrSID
3. Created layers and reprojected all to output coordinate system = NAD_1983 StatePlane Florida_North_FIPS_0903_Feet
1. aerials
2. Major roads
3. County boundaries
4. Quad index
4. Added ExcambiaSTCM.xls from R:drive
5. Calculated the decimal degrees Latitude = (L2+(M2/60)+(N2/3600)) and Longitude =-(O2+(P2/60)+(Q2/3600))
6. Reprojected using ‘NAD_1983_to_WGS_1984_5’
7. I redid the previous steps over and over again. I realized that I was making 3 major mistakes. The first mistake I figured out was that I had misunderstood the directions and had the reference system for reprojecting for the previous practice assignments. Then I finally realized that the xy data was wrong when I specified the fields, I had the XCOORD and YCOORD backwards. Finally, I realized that the problem with the quad layer had to do with the selection of the symbol so that it covered over the rest of the map images. It took me several hours over a couple days more work to realize these were the mistakes. I found that I understood the concepts but was misunderstanding the specifics of the data.
8. Once I got the layers correct, I added the usual essential information and saved it as ProjectionsAssignmentqrctanks.mxd and exported it as ProjectionsAssignmentqrctanks.jpg to my S:drive and H:drive.